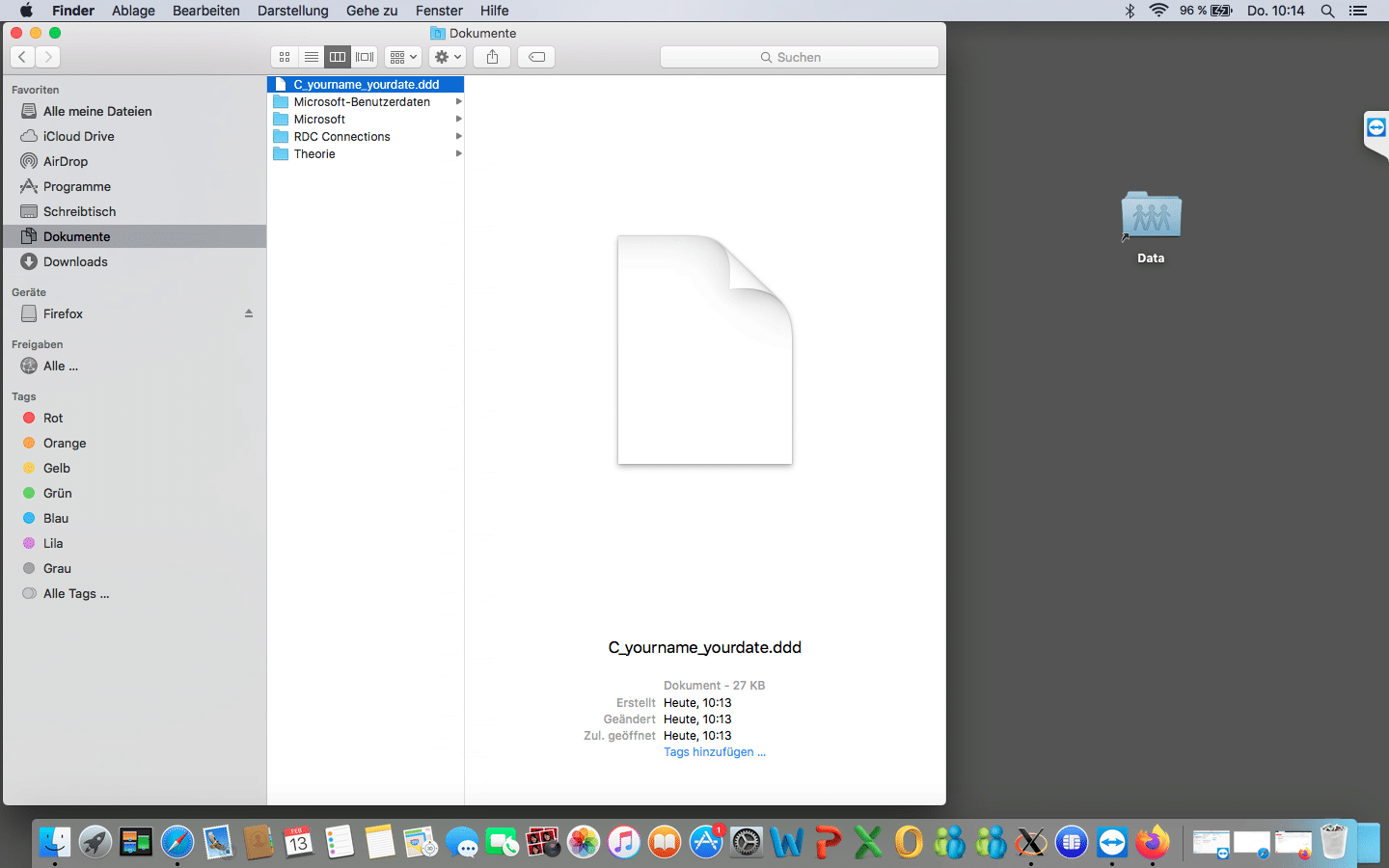Lesen der Fahrerkarte mit einem MacOS Betriebssystem
TachiFox Reader ist nicht mit MacOS kompatibel. Um Ihre Fahrerkarte trotzdem auslesen zu können, gibt es eine kostenlose Alternative. CardPeek für MacOS, ist frei im Internet verfügbar. Die detaillierten Artikel zur Installation von CardPeek und XQuartz finden Sie im Support-Bereich. Nach dem Sie diese Programme installiert haben, wird hier erklärt, wie Sie damit Ihre Fahrerkarte auslesen können.
Klicken Sie auf das CardPeek-Symbol in Ihrer Schnellstartleiste.
Tipp: Sie können die Bilder auf der anderen Seite in höherer Auflösung anzeigen lassen. Klicken einfach auf das Bild. Klicken Sie auf das Kreuz oben links, um es zu schließen.
Das Programm wird ausgeführt und fordert Sie auf, den gewünschten Kartenleser auszuwählen. Einige Computer verfügen über einen integrierten Kartenleser. Wählen Sie „Cherry SC Reader“ aus der Liste, wenn Sie den Kartenleser von Les Routiers Suisses verwenden. Klicken Sie dann auf OK.
Öffnen Sie das Menü „Analysieren“. Wählen Sie den Kartentyp aus, der gelesen werden soll. Klicken Sie in unserem Fall auf „Tachograph“.
Der automatisch generierte Dateiname ist möglicherweise ungültig. Klicken Sie auf OK. Ändern Sie dann den Namen der Datei am Speicherort „Name“.
Benennen Sie Ihre Datei um. Stellen Sie sicher, dass sie mit den Zeichen „C_“ beginnt und mit „.ddd“ endet. Wählen Sie ausserdem in diesem Schritt den Ordner aus, in den Sie Ihre Dateien speichern möchten.
Beispiel: C_Jeanpaul_18022020.ddd
Sobald die Fahrerkarte gelesen wird, werden die Rohdaten im CardPeek-Fenster angezeigt. Sie können das Programm nun schliessen.
Öffnen Sie den Ordner, in dem Sie Ihre Dateien gespeichert haben. Öffnen Sie dann Ihren Internetbrowser (z. B. Safari, Firefox oder Chrome).
Wenn Sie mit dem TachiFox-Portal verbunden sind, klicken Sie auf die Registerkarte „Daten“ und dann auf die Schaltfläche „DDD-Import“.
Sie können entweder auf „Blättern“ klicken oder die soeben erstellte .ddd-Datei in das Rechteck ziehen.
Der Name der Datei wird dann im Downloadbereich angezeigt. In diesem Arbeitsschritt können Sie mehrere Dateien hinzufügen. Klicken Sie dann auf die Schaltfläche „Herunterladen“. In der unteren rechten Ecke wird dann eine grüne Erfolgsmeldung angezeigt.
Das war es schon! Jetzt können Sie Ihre Daten verwalten!